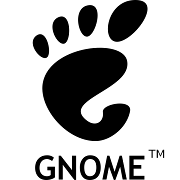Como todos sabran, el tema de los permisos en linux es algo de mucha utilidad.
Así que comencemos por saber...
¿Qué son los permisos?.
Los permisos tienen la función de darnos distintas posibilidades como:
Lectura.
Escritura.
Ejecución.
Cuando obtienes información sobre un fichero/directorio con el comando ls, existen diferentes campos que te dicen que clase de permisos el fichero/directorio tiene.
Ejemplo:
[user@localhost]# ls -l
-rwxr-x--- 1 pepito depart1 4348 Nov 24 16:19 test
En la primera columna se pueden ver una serie de letras y guiones -rwxr-x---,
estas letras nos dicen quien en el sistema, y que clases de permisos tiene el fichero test.
Estas letras están agrupadas en tres grupos con tres posiciones cada uno, más una primera posición que nos dice de que clase de archivo se trata (los mas normales (d) directorios, o (-) archivos de datos). En nuestro ejemplo la primera posición es (-) con lo cual el archivo test, es un archivo de datos (binario/ejecutable en este ejemplo).
El primer grupo de tres (rwx en nuestro caso) nos dice que clase de permisos tiene el dueño del fichero (u)(user/owner)
El segundo grupo de tres (r-x en nuestro caso) nos dice que clase de permisos tiene el grupo del fichero (g)(group).
Y el último grupo de tres (--- en nuestro caso) nos dice que clase de permisos tienen todos los demás usuarios del sistema sobre este
fichero (o)(others).
r :significa permiso para leer¿Como cambiar los permisos/dueño/grupo de un fichero/directorio?
w :significa permiso para escribir
x :significa permiso para ejecutar
Para cambiar el dueño del fichero se utiliza el comando : chown usuario fichero
Para cambiar el grupo del fichero se utiliza el comando: chgrp grupo fichero
Para cambiar los permisos se utiliza el comando: chmod permisos fichero
Los permisos se pueden especificar de diferentes maneras, una serie de ejemplos, es lo mejor para comprenderlo:
chmod ugo+rwx test (da permisos rwx a todos, user,group,others)
chmod ugo-x test (quita permiso x (ejecucion) a todos, user,group,others)
chmod o-rwx test (quita permisos rwx a others)
chmod u=rwx,g=rx test (da permisos rwx a user, rx a group y ninguno a others)
Asi podriamos continuar con todas las posibles combinaciones de letras, es cuestión de usar la imaginación ;-)
Existe otro metodo que utiliza numeros, en vez de letras para asignar permisos, la siguiente tabla nos puede ayudar un poco a comprender esta manera:
r w x VALOR DECIMAL
0 0 0 0 (000 binario es 0 en decimal)
0 0 1 1 .........
0 1 0 2 .........
0 1 1 3 .........
1 0 0 4 (100 binario es 4 en decimal)
1 0 1 5 .........
1 1 0 6 .........
1 1 1 7 (111 binario es 7 en decimal)
1 significa activado y 0 desactivado, o sea 101, activa r y x, y desactiva w. Sabiendo esto solo tenemos que usar el valor decimal para dar solo permisos de lectura y ejecucion, un ejemplo aclarara esto.
Como todos sabran, el tema de los permisos en linux es algo de mucha utilidad.chmod 750 testFuente.
da permisos rwx al usuario (7=111)
da permisos r-x al grupo (5=101)
da permisos --- a los demas (0=000)
Atentamente Eric.
Así que comencemos por saber...
¿Qué son los permisos?.
Los permisos tienen la función de darnos distintas posibilidades como:
Lectura.
Escritura.
Ejecución.
Cuando obtienes información sobre un fichero/directorio con el comando ls, existen diferentes campos que te dicen que clase de permisos el fichero/directorio tiene.
Ejemplo:
[user@localhost]# ls -l
-rwxr-x--- 1 pepito depart1 4348 Nov 24 16:19 test
En la primera columna se pueden ver una serie de letras y guiones -rwxr-x---,
estas letras nos dicen quien en el sistema, y que clases de permisos tiene el fichero test.
Estas letras están agrupadas en tres grupos con tres posiciones cada uno, más una primera posición que nos dice de que clase de archivo se trata (los mas normales (d) directorios, o (-) archivos de datos). En nuestro ejemplo la primera posición es (-) con lo cual el archivo test, es un archivo de datos (binario/ejecutable en este ejemplo).
El primer grupo de tres (rwx en nuestro caso) nos dice que clase de permisos tiene el dueño del fichero (u)(user/owner)
El segundo grupo de tres (r-x en nuestro caso) nos dice que clase de permisos tiene el grupo del fichero (g)(group).
Y el último grupo de tres (--- en nuestro caso) nos dice que clase de permisos tienen todos los demás usuarios del sistema sobre este
fichero (o)(others).
r :significa permiso para leer¿Como cambiar los permisos/dueño/grupo de un fichero/directorio?
w :significa permiso para escribir
x :significa permiso para ejecutar
Para cambiar el dueño del fichero se utiliza el comando : chown usuario fichero
Para cambiar el grupo del fichero se utiliza el comando: chgrp grupo fichero
Para cambiar los permisos se utiliza el comando: chmod permisos fichero
Los permisos se pueden especificar de diferentes maneras, una serie de ejemplos, es lo mejor para comprenderlo:
chmod ugo+rwx test (da permisos rwx a todos, user,group,others)
chmod ugo-x test (quita permiso x (ejecucion) a todos, user,group,others)
chmod o-rwx test (quita permisos rwx a others)
chmod u=rwx,g=rx test (da permisos rwx a user, rx a group y ninguno a others)
Asi podriamos continuar con todas las posibles combinaciones de letras, es cuestión de usar la imaginación ;-)
Existe otro metodo que utiliza numeros, en vez de letras para asignar permisos, la siguiente tabla nos puede ayudar un poco a comprender esta manera:
r w x VALOR DECIMAL
0 0 0 0 (000 binario es 0 en decimal)
0 0 1 1 .........
0 1 0 2 .........
0 1 1 3 .........
1 0 0 4 (100 binario es 4 en decimal)
1 0 1 5 .........
1 1 0 6 .........
1 1 1 7 (111 binario es 7 en decimal)
1 significa activado y 0 desactivado, o sea 101, activa r y x, y desactiva w. Sabiendo esto solo tenemos que usar el valor decimal para dar solo permisos de lectura y ejecucion, un ejemplo aclarara esto.
chmod 750 testFuente.
da permisos rwx al usuario (7=111)
da permisos r-x al grupo (5=101)
da permisos --- a los demas (0=000)
Atentamente Eric.