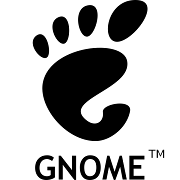Inkscape es un programa para diseño vectorial. Navegando por la red me encontre con un pequeño tutorial que me gusto. Yo hasta ahora no habia hecho nada con Inkscape, pero he seguido el tutorial y aprendes mas o menos los conceptos basicos. Mi primer Tux ha salido un churro, pero al menos ya conozco un poquito mas Inkscape y es posible que me anime a hacer mas cosas o a crear mis propios iconos. por que no?. Y entre tanto, a ver quien crea el Tux mas bonito.
Bien empezamos. Perdonad un poco mi “interpretacion” del tutorial pues traducir me ha sido imposible, no conozco el idioma, asi que me he basado en lo que he visto en las capturas de imagenes, de todas formas es muy rapido y sencillo de seguir y si nunca has hecho nada parecido seguro que te gustara.
Primero, necesitas tener Inkscape instalado. Si no lo tienes instalado ejecuta el siguiente comando:
apt-get install inkscape
Lo primero que tenemos que hacer ahora es crear 4 circulos de color negro. Selecciona el icono circulo/elipse del panel lateral izquierdo y dibujalas en la pantalla. La paleta de colores esta en la zona inferior, seleccionando un color cambia el color de relleno del elemento. Debes dibujar 4 circulos, luego seleccionarlas (icono de la flecha), entonces las acercamos superponiendo unas con otras para ir dando forma al cuerpo de Tux. Cuando estemos satisfechos con el resultado seleccinamos todas y desde la opcion del menu Trazo > Union las convertimos en un unico elemento.

Bien ahora dibujamos otros 2 circulos de color blanco, los seleccionamos los agrupamos, los colocamos encima del cuerpo negro formado por los 4 circulos anteriores y empleamos la operacion Trazo > Diferencia, debe quedarte algo como lo siguiente.

Ahora para formar las patitas, dibujamos 3 elipses amarillas las unimos (Trazo > Union ) y dibujamos una elipse negra (xon Trazo > Diferencia) formamos el elemento de la patita, la cual duplicamos (por ejemplo con un Copiar y pegar), despues seleccioamos cada pie, lo giramos un poco lo movemos sobre el cuerpo de Tux y lo enviamos al fondo (Objeto > Baja al fondo). Creamos tambien un pico de color amarillo dibujando con la herramienta libre: dibujar lineas a mano alzada, puedes acceder a ella desde el panel lateral izquierdo o pulsando la tecla F6. dibuja un triangulo para el pico, debes tener buen pulso y que no se desvie el trazo.
Ahora selecciona todos los elementos, ajustalos para ir formando la figura y pulsa la opcion objeto > agrupar para crear con todos ellos un unico elemento.
Nota para rotar un elemento date cuenta de que cuando lo seleccionas aparecen unas flechas en una caja rectangular que te permiten escalar el elemento. Pues bien si al hacer click no mueves el raton y vuelves a pulsar click, las flechas de escalar se convierten en flechas de rotar. volviendo a hacer click sin desplazar el raton vuelves a las flechas de escalar, de esta forma puedes alternar entre escalar y rotar una figura.

De la misma forma con la herramienta de trazado a mano alzada dibujamos el flequillo. Si no nos queda muy bien, lo seleccionamos pulsamos F2 (herramienta de edicion de nodos) y apareceran unos cuadraditos sobre las lineas que nos permiten al arrastrarlos ir ajustando la forma. Ya de paso creamos unos ojos.

Bien!!! esto va tomando forma, dibujamos 2 circulos mas, para ir adornando las aletas. y si queremos tambien otras formas mediante elipses para adornar la parte inferior, donde colocamos las patitas.

Idem para adornar el pico.


Y ya cuando este todo a nuestro gusto lo agrupamos con Objeto > agrupar para tener una unica figura.

Yo como te decia, no te preocupes por lo que te salga, no creo que sea peor que el mio ^^

FUENTE | Tutorial original
Atentamente Eric.
Enlaces de interés:
Inkscape es un programa para diseño vectorial. Navegando por la red me encontre con un pequeño tutorial que me gusto. Yo hasta ahora no habia hecho nada con Inkscape, pero he seguido el tutorial y aprendes mas o menos los conceptos basicos. Mi primer Tux ha salido un churro, pero al menos ya conozco un poquito mas Inkscape y es posible que me anime a hacer mas cosas o a crear mis propios iconos. por que no?. Y entre tanto, a ver quien crea el Tux mas bonito.
Bien empezamos. Perdonad un poco mi “interpretacion” del tutorial pues traducir me ha sido imposible, no conozco el idioma, asi que me he basado en lo que he visto en las capturas de imagenes, de todas formas es muy rapido y sencillo de seguir y si nunca has hecho nada parecido seguro que te gustara.
Primero, necesitas tener Inkscape instalado. Si no lo tienes instalado ejecuta el siguiente comando:
apt-get install inkscape
Lo primero que tenemos que hacer ahora es crear 4 circulos de color negro. Selecciona el icono circulo/elipse del panel lateral izquierdo y dibujalas en la pantalla. La paleta de colores esta en la zona inferior, seleccionando un color cambia el color de relleno del elemento. Debes dibujar 4 circulos, luego seleccionarlas (icono de la flecha), entonces las acercamos superponiendo unas con otras para ir dando forma al cuerpo de Tux. Cuando estemos satisfechos con el resultado seleccinamos todas y desde la opcion del menu Trazo > Union las convertimos en un unico elemento.

Bien ahora dibujamos otros 2 circulos de color blanco, los seleccionamos los agrupamos, los colocamos encima del cuerpo negro formado por los 4 circulos anteriores y empleamos la operacion Trazo > Diferencia, debe quedarte algo como lo siguiente.

Ahora para formar las patitas, dibujamos 3 elipses amarillas las unimos (Trazo > Union ) y dibujamos una elipse negra (xon Trazo > Diferencia) formamos el elemento de la patita, la cual duplicamos (por ejemplo con un Copiar y pegar), despues seleccioamos cada pie, lo giramos un poco lo movemos sobre el cuerpo de Tux y lo enviamos al fondo (Objeto > Baja al fondo). Creamos tambien un pico de color amarillo dibujando con la herramienta libre: dibujar lineas a mano alzada, puedes acceder a ella desde el panel lateral izquierdo o pulsando la tecla F6. dibuja un triangulo para el pico, debes tener buen pulso y que no se desvie el trazo.
Ahora selecciona todos los elementos, ajustalos para ir formando la figura y pulsa la opcion objeto > agrupar para crear con todos ellos un unico elemento.
Nota para rotar un elemento date cuenta de que cuando lo seleccionas aparecen unas flechas en una caja rectangular que te permiten escalar el elemento. Pues bien si al hacer click no mueves el raton y vuelves a pulsar click, las flechas de escalar se convierten en flechas de rotar. volviendo a hacer click sin desplazar el raton vuelves a las flechas de escalar, de esta forma puedes alternar entre escalar y rotar una figura.

De la misma forma con la herramienta de trazado a mano alzada dibujamos el flequillo. Si no nos queda muy bien, lo seleccionamos pulsamos F2 (herramienta de edicion de nodos) y apareceran unos cuadraditos sobre las lineas que nos permiten al arrastrarlos ir ajustando la forma. Ya de paso creamos unos ojos.

Bien!!! esto va tomando forma, dibujamos 2 circulos mas, para ir adornando las aletas. y si queremos tambien otras formas mediante elipses para adornar la parte inferior, donde colocamos las patitas.

Idem para adornar el pico.


Y ya cuando este todo a nuestro gusto lo agrupamos con Objeto > agrupar para tener una unica figura.

Yo como te decia, no te preocupes por lo que te salga, no creo que sea peor que el mio ^^

FUENTE | Tutorial original
Atentamente Eric.
Enlaces de interés: