
Hoy me decidí a crear una guía para configurar Thunderbird.
No es nada del otro mundo pero nunca viene mal una pequeña ayuda.
Yo en particular configuré una cuenta Gmail.
INSTALACIÓN.
Comencemos con la instalación de Thunderbird en Debian y sus derivados.
Abrimos un terminal y tipeamos:
# apt-get install mozilla-thunderbird
Leyendo lista de paquetes... Hecho Creando árbol de dependencias Leyendo información de estado... Hecho
CONFIGURACIÓN DE THUNDERBIRD.
Una ves instalado, lo ejecutamos, en mi caso como me encuentro actualmente en Ubuntu simplemente vamos a Aplicaciones>Internet>Thuderbird Mail.

Seleccionamos la opción "Cuenta de correo electrónico" y pulsamos en el botón "Siguiente".

Ahora colocan su nombre, su dirección de correo electrónico y pulsen en el botón "Siguiente".

Ahora colocamos el nombre de nuestro servidor, en mi caso es pop.gmail.com. desactivamos la opción "Usar la bandeja de entrada global (almacenar en las carpetas locales)"
Luego colocamos el servidor de correo saliente, en mi caso: smtp.gmail.com, y pulsamos en el botón "Siguiente".

En ésta ventana introducimos los nombres de usuarios.

En ésta ventana colocan el nombre de la cuenta y pulsan en el botón "Siguiente".

En ésta otra ventana nos muestra los datos ingresados.
Hacemos click en el botón "Finalizar".
Una vez terminado debemos ajustar algunos detalles.
Vamos a la pestaña Editar>Configuración de cuentas.

Lo ajustamos tal cual ésta en la imagen.
Ahora vamos a la configuración del servidor saliente (SMTP).

Y lo editamos de el siguiente modo:

Con estos pasos Thuderbird deberá funcionar correctamente.
Cualquier inconveniente o sugerencia solo realicen un comentario.
Atentamente Eric.
Enlaces de interés:
- mplayer - Colocar video como fondo de escritorio en fluxbox.
- Nmap.
- Luchar contra los Rootkits
- Escuchar mp3 desde la consola.
- Matar procesos.

Hoy me decidí a crear una guía para configurar Thunderbird.
No es nada del otro mundo pero nunca viene mal una pequeña ayuda.
Yo en particular configuré una cuenta Gmail.
INSTALACIÓN.
Comencemos con la instalación de Thunderbird en Debian y sus derivados.
Abrimos un terminal y tipeamos:
# apt-get install mozilla-thunderbird
Leyendo lista de paquetes... Hecho Creando árbol de dependencias Leyendo información de estado... Hecho
CONFIGURACIÓN DE THUNDERBIRD.
Una ves instalado, lo ejecutamos, en mi caso como me encuentro actualmente en Ubuntu simplemente vamos a Aplicaciones>Internet>Thuderbird Mail.

Seleccionamos la opción "Cuenta de correo electrónico" y pulsamos en el botón "Siguiente".

Ahora colocan su nombre, su dirección de correo electrónico y pulsen en el botón "Siguiente".

Ahora colocamos el nombre de nuestro servidor, en mi caso es pop.gmail.com. desactivamos la opción "Usar la bandeja de entrada global (almacenar en las carpetas locales)"
Luego colocamos el servidor de correo saliente, en mi caso: smtp.gmail.com, y pulsamos en el botón "Siguiente".

En ésta ventana introducimos los nombres de usuarios.

En ésta ventana colocan el nombre de la cuenta y pulsan en el botón "Siguiente".

En ésta otra ventana nos muestra los datos ingresados.
Hacemos click en el botón "Finalizar".
Una vez terminado debemos ajustar algunos detalles.
Vamos a la pestaña Editar>Configuración de cuentas.

Lo ajustamos tal cual ésta en la imagen.
Ahora vamos a la configuración del servidor saliente (SMTP).

Y lo editamos de el siguiente modo:

Con estos pasos Thuderbird deberá funcionar correctamente.
Cualquier inconveniente o sugerencia solo realicen un comentario.
Atentamente Eric.
Enlaces de interés:












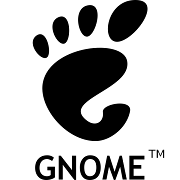
4 COMENTARIOS:
CHe loco todo bien... pero..
te falto la captura del programa ya configurado... osea la entrada del servidor de correo..... mmm .. yo te creia mas groso.. y bue ... cada dia se cae un idolo.....sigo con el suri.. yo..xD xD..xD...bue.. chauu suerte..
Muy Buena informacion..
Excelente guia..
Wily
Si, posiblemente me falto un screen del programa en pleno funcionamiento.
Luego lo agrego.
Gracias Willy.
Atentamente Eric.
Buena guia, pero falto decir que en las opciones de Gmail hay ue activar el POP
Publicar un comentario
Bienvenido a ERICLINUX.
Gracias por tu comentario.
Nota: solo los miembros de este blog pueden publicar comentarios.