Cuando ingreso como usuario los colores están pero al logear como root desaparecen.
Para poder "activarlos" debemos editar el archivo .bashrc.
Debemos ir al directorio root y editar el archivo dicho anteriormente.
vim .bashrc
El archivo contendrá las siguientes lineas.
# ~/.bashrc: executed by bash(1) for non-login shells.
export PS1='\h:\w\$ '
umask 022
# You may uncomment the following lines if you want `ls' to be colorized:
# export LS_OPTIONS='--color=auto'
# eval "`dircolors`" # alias ls='ls $LS_OPTIONS'
# alias ll='ls $LS_OPTIONS -l'
# alias l='ls $LS_OPTIONS -lA'
#
# Some more alias to avoid making mistakes:
# alias rm='rm -i'
# alias cp='cp -i'
# alias mv='mv -i'
Debemos editar las siguientes lineas.
# export LS_OPTIONS='--color=auto'
# eval "`dircolors`"
# alias ls='ls $LS_OPTIONS'
A estás lineas les quitamos los # y listo.
Atentamente Eric. El color en la terminal es algo que requiero con mucha necesidad.
Cuando ingreso como usuario los colores están pero al logear como root desaparecen.
Para poder "activarlos" debemos editar el archivo .bashrc.
Debemos ir al directorio root y editar el archivo dicho anteriormente.
vim .bashrc
El archivo contendrá las siguientes lineas.
# ~/.bashrc: executed by bash(1) for non-login shells.
export PS1='\h:\w\$ '
umask 022
# You may uncomment the following lines if you want `ls' to be colorized:
# export LS_OPTIONS='--color=auto'
# eval "`dircolors`" # alias ls='ls $LS_OPTIONS'
# alias ll='ls $LS_OPTIONS -l'
# alias l='ls $LS_OPTIONS -lA'
#
# Some more alias to avoid making mistakes:
# alias rm='rm -i'
# alias cp='cp -i'
# alias mv='mv -i'
Debemos editar las siguientes lineas.
# export LS_OPTIONS='--color=auto'
# eval "`dircolors`"
# alias ls='ls $LS_OPTIONS'
A estás lineas les quitamos los # y listo.
Atentamente Eric.












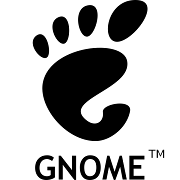
0 COMENTARIOS:
Publicar un comentario
Bienvenido a ERICLINUX.
Gracias por tu comentario.
Nota: solo los miembros de este blog pueden publicar comentarios.